
|
Оглавление
Редактирование отчета
Для редактирования отчета щелкните на ссылке "Редактировать"  Редактор отчета универсальный, и позволяет пользователям при помощи простого и наглядного меню, формировать отчеты. 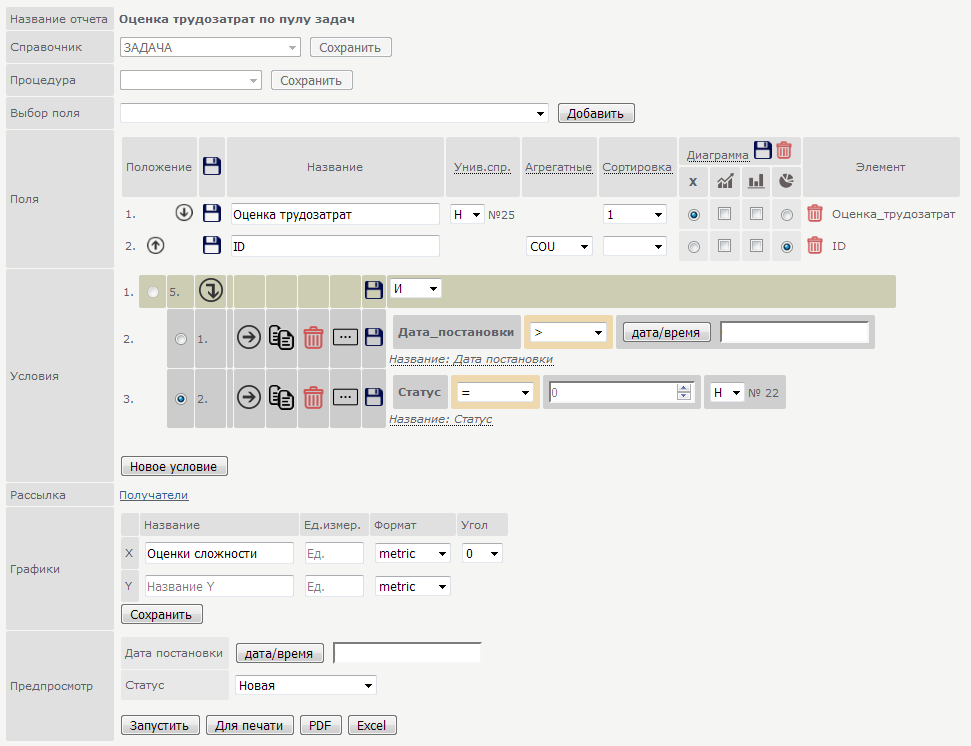 Рассмотрим каждый блок формирования отчета по отдельности. Во вновь создаваемом отчете первое что надо сделать, это выбрать системный справочник, с которым будет работать данный отчет. После выбора справочника выбор других справочников в данном отчете блокируется, т.к. дальнейшее конфигурирование будет отталкиваться именно от этого справочника.  Выбор полей 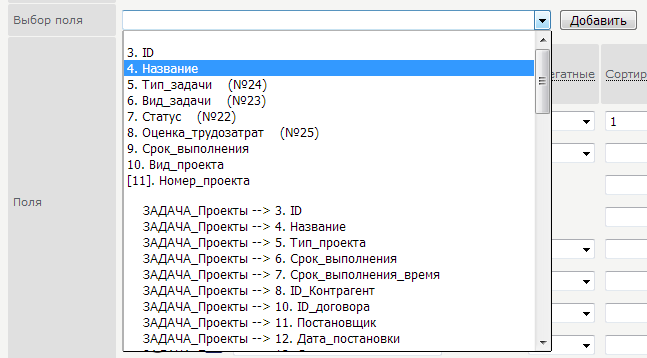 Адрес выбранного поля в системе выводится в блоке "Элемент"  В блоке "Положение" можно изменять расположение полей, перемещая их вверх или вниз. Так же можно удалить поле нажав на корзину. 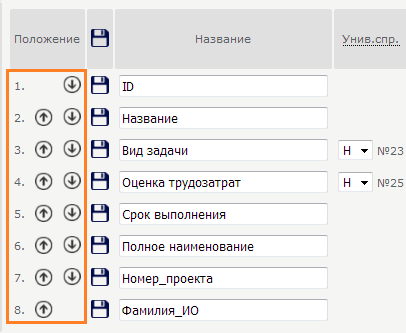 Название, выбор агрегатных функций и группировка, сохраняется при нажатии на кнопку "Сохранить". 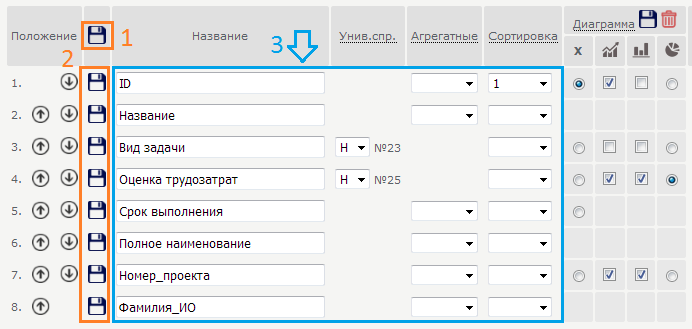 Если у поля есть связь с универсальным справочником, то можно вместо вывода значения поля, указать какое из полей универсального справочника выводить. 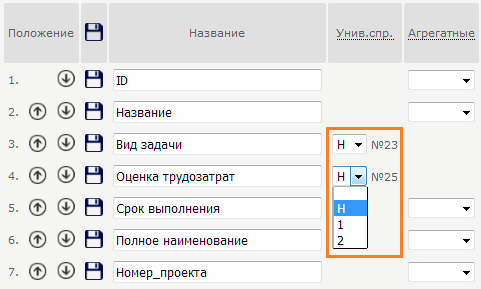 Произвести какие-то вычисления в столбце можно при помощи агрегатных функций. 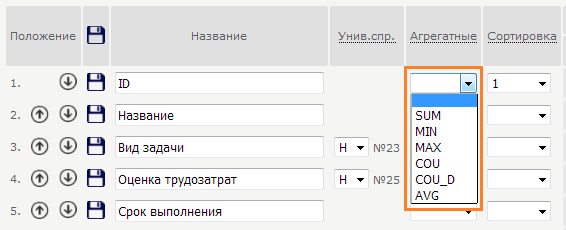 В блоке "Сортировка" указываются последовательно элементы по которым будет производится сортировка. 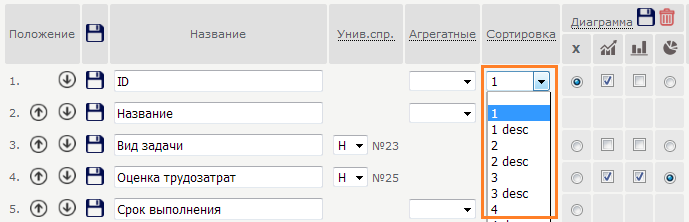 Например, в данном примере, результат вывода отчета будет отсортирован по полю "Вид задачи" в алфавитном порядке (по возрастанию). А внутри одного Вида задачи, система отсортирует по "Срок выполнения" в обратном порядке, по убыванию, т.е. сначала выведет наиболее большие даты, в конце наиболее старые. 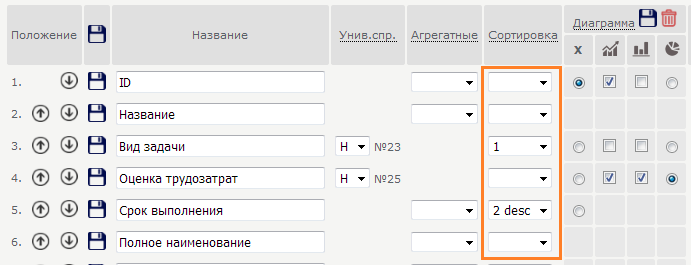 Формирование условий 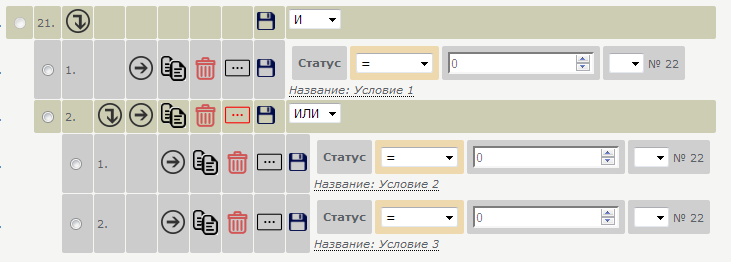 Для добавления нового условия, надо нажать на кнопку "Новое условие" 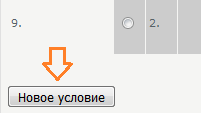 Новое условие добавляется пустое. Его можно или превратить в контейнер И/ИЛИ, или выбрать поле справочника, по которому будет выполняться данное условие.  Для дат и числовых значений доступны операции сравнивания или наличия-отсутствия значения. 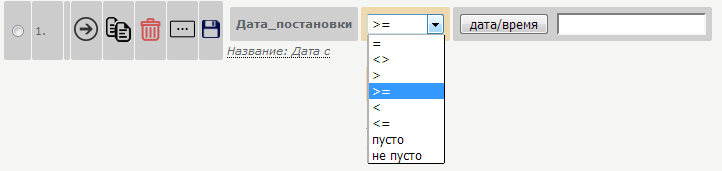 Для строковых данных операции вхождения или отсутствия в строке выбранного значения. 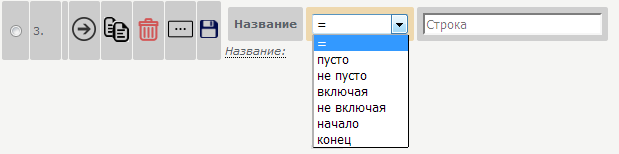 Если введено какое-то значение в поле условия, то оно принимается в качестве константы и подсвечивается зеленым. 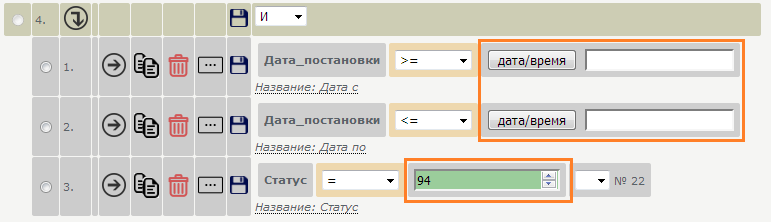 Пример отчета с условиями 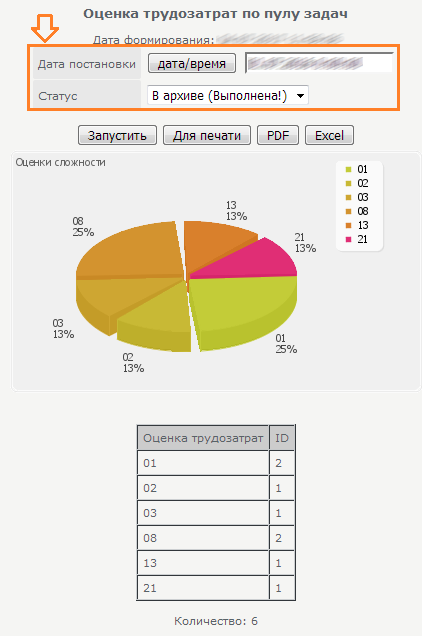 Если задано пустое значение, доступен универсальный справочник и выбрано одно из его полей, то такое поле при формировании отчета будет доступно в виде списка значений из этого справочника. 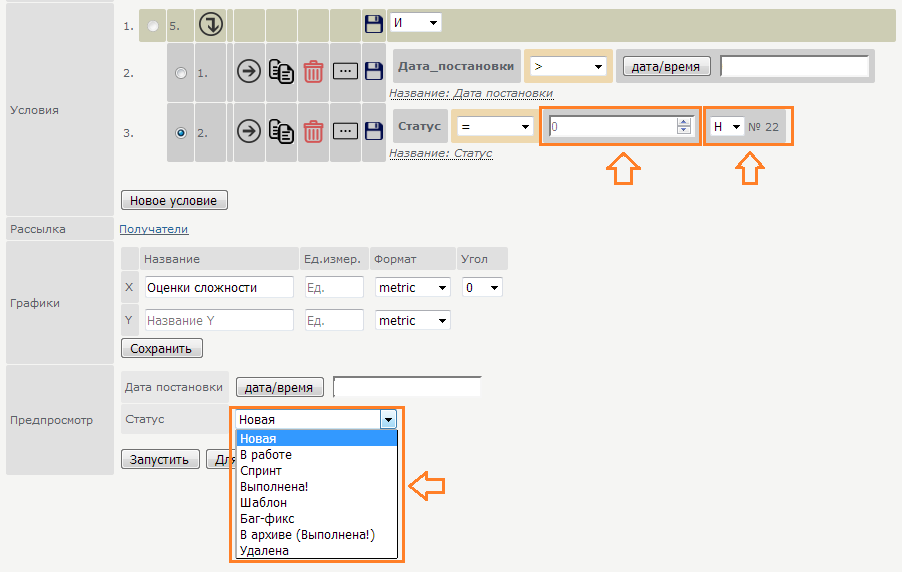 Для превращения условия в контейнер необходимо нажать на иконку [...] 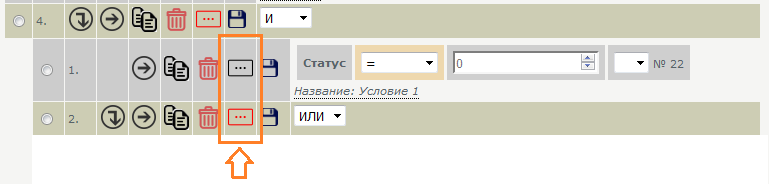 Для изменения положения условия в дереве (1), нажмите на чек-бокс условия, и на стрелочку в условии (2), за которым должно стоять выбранное. Для добавления условия в контейнер нажмите на стрелочку вниз этого конейнера (3) 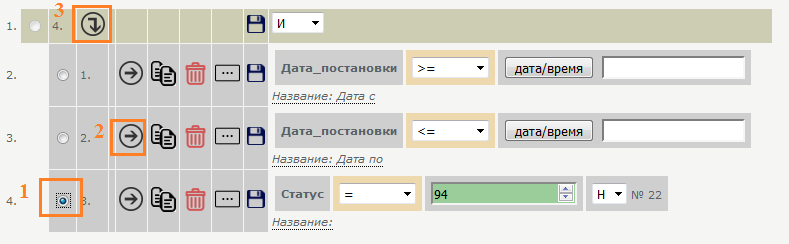 Копирование, удаление и сохранение условия: 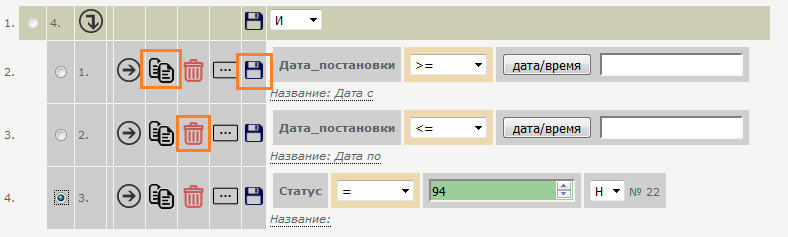 Рассылка и получатели Предпросмотр результатов работы 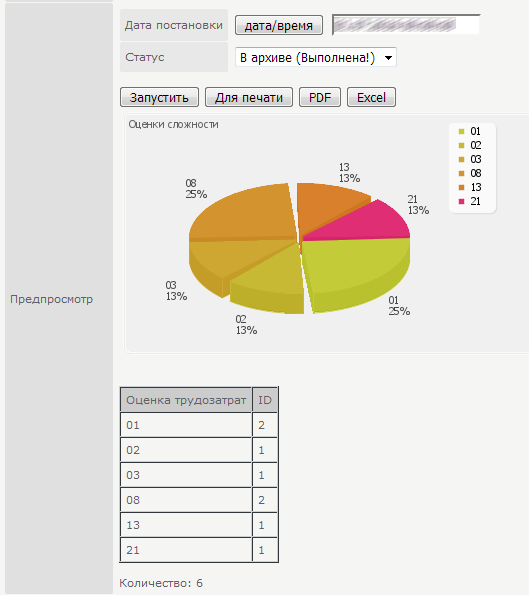 Далее: Построение диаграмм |
